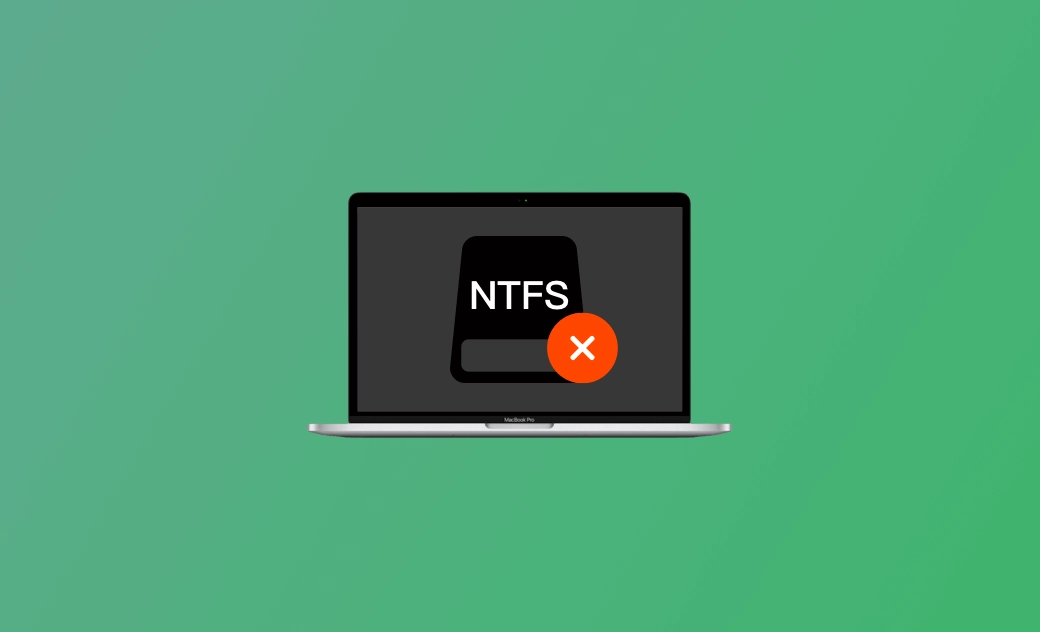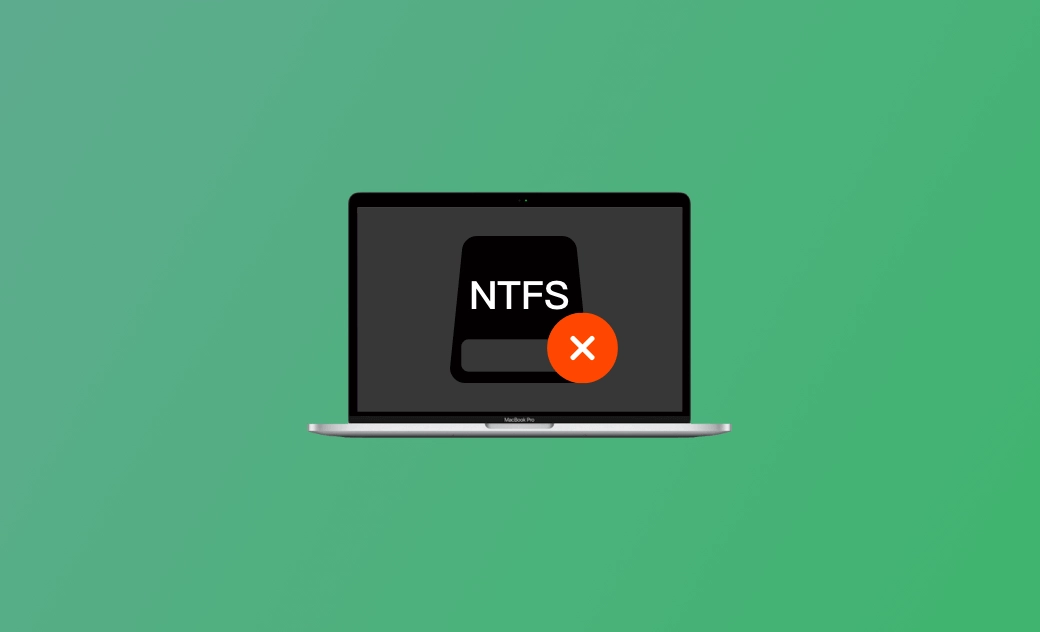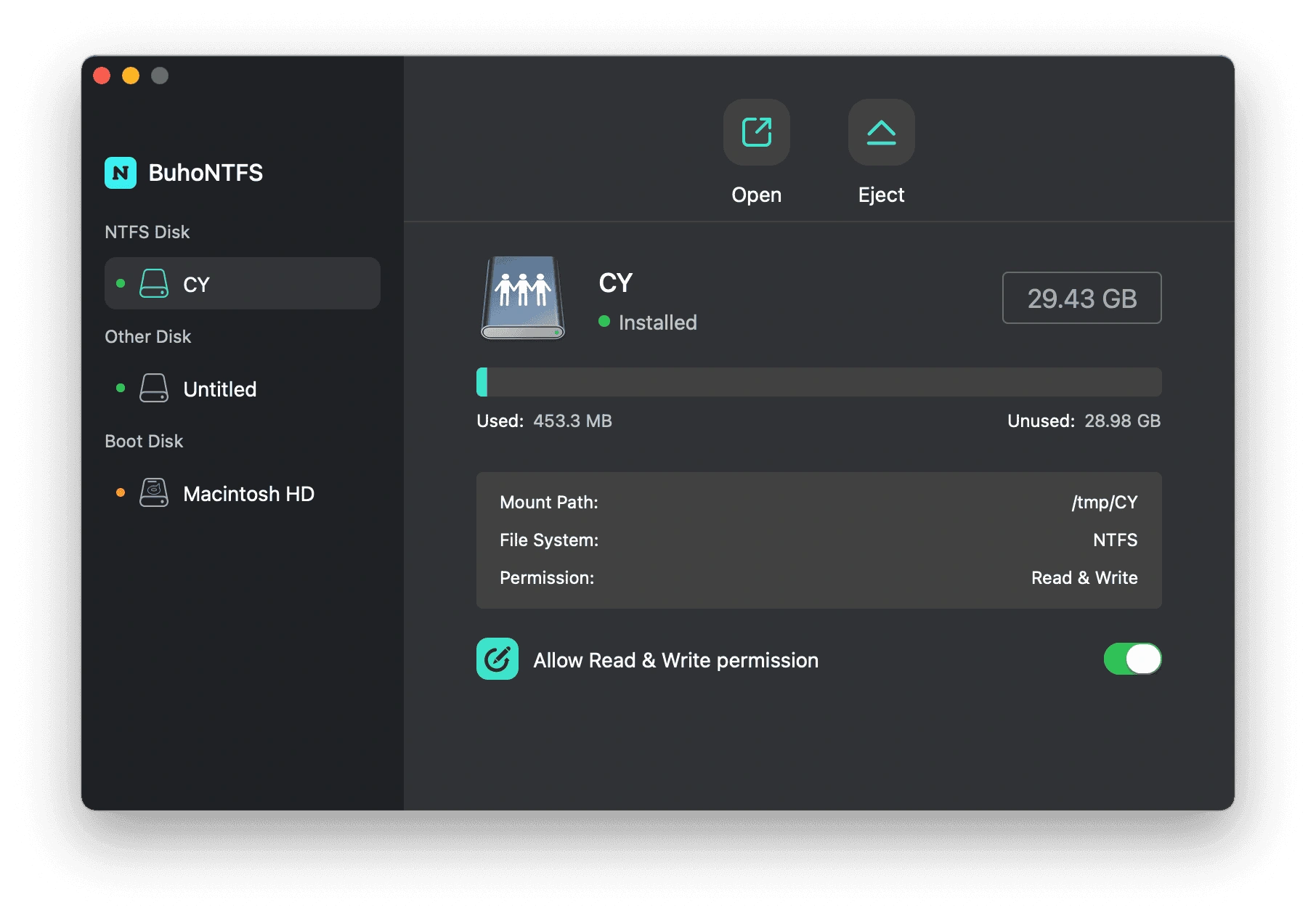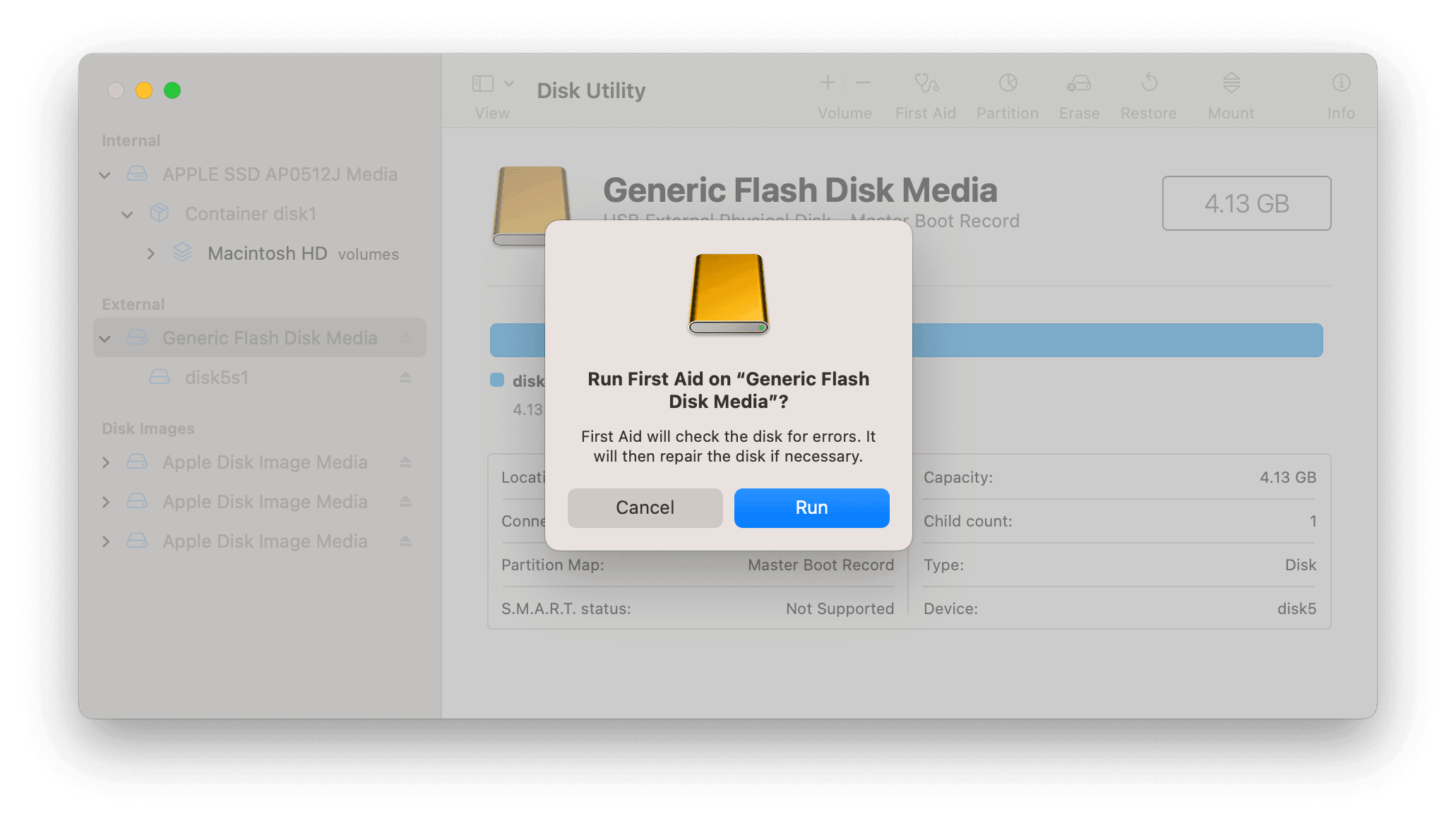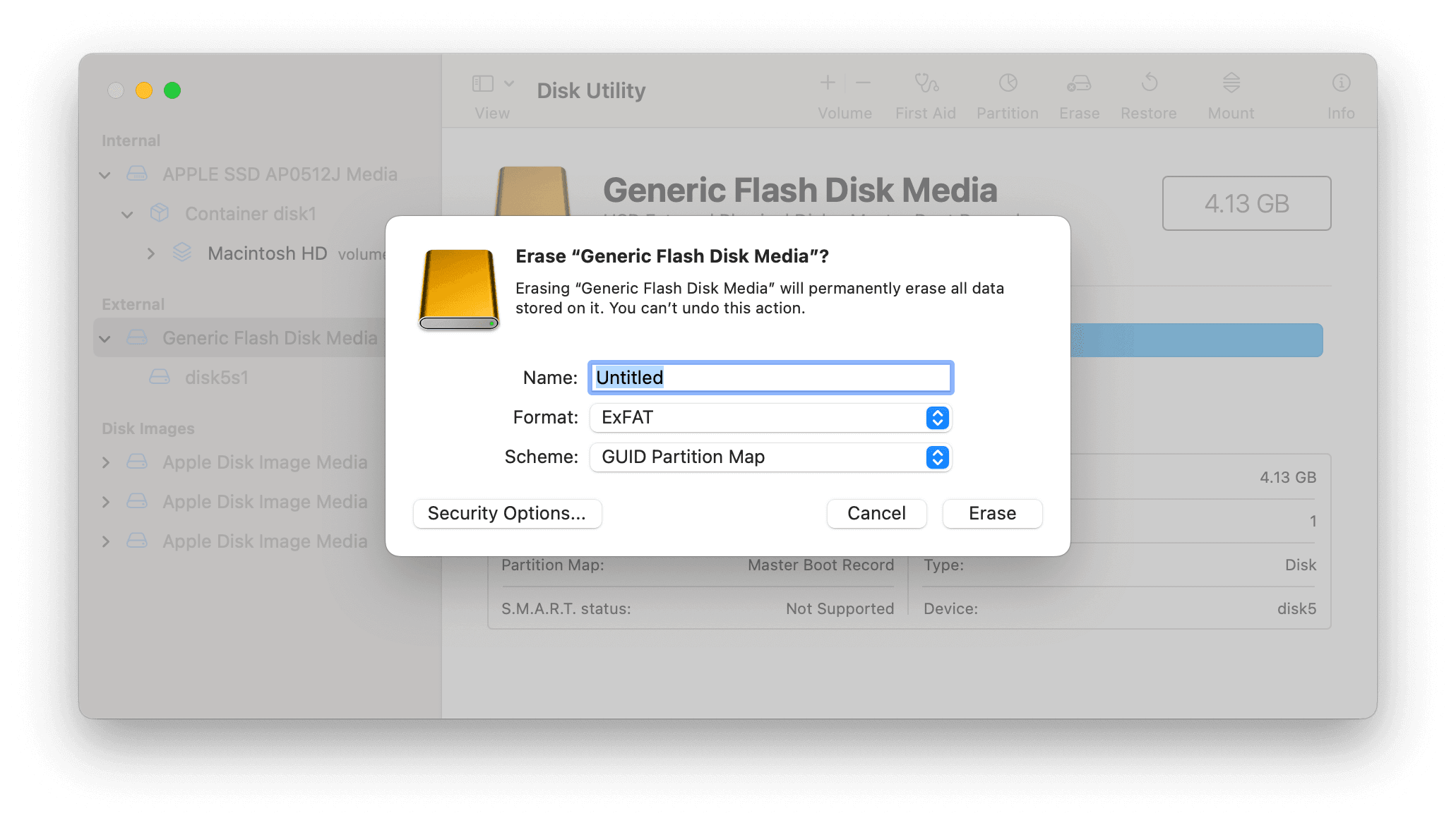Explore methods to uninstall Anaconda from your Mac effortlessly! Discover effective ways to remove Anaconda from your Mac system in this comprehensive guide. Uninstalling Anaconda may seem challenging, but we’re here to simplify the process for you. Follow our step-by-step instructions to seamlessly eliminate Anaconda and its remnants from your internal drive.

Optimal Method to Uninstall Anaconda from Mac Systems: Simplified Approach
Removing Anaconda is a breeze with the right tool. BuhoCleaner is your solution. With just a few clicks, it effortlessly deletes the Anaconda app and its files. If you’re new to Mac, BuhoCleaner is the top pick for Anaconda removal.
Here’s how to uninstall Anaconda with BuhoCleaner:
- Download, install, and launch BuhoCleaner.
- Click “App Uninstall” in the sidebar and you will find all apps installed on your Mac.
- Find Anaconda in the results list, check it, and click the “Remove” button.
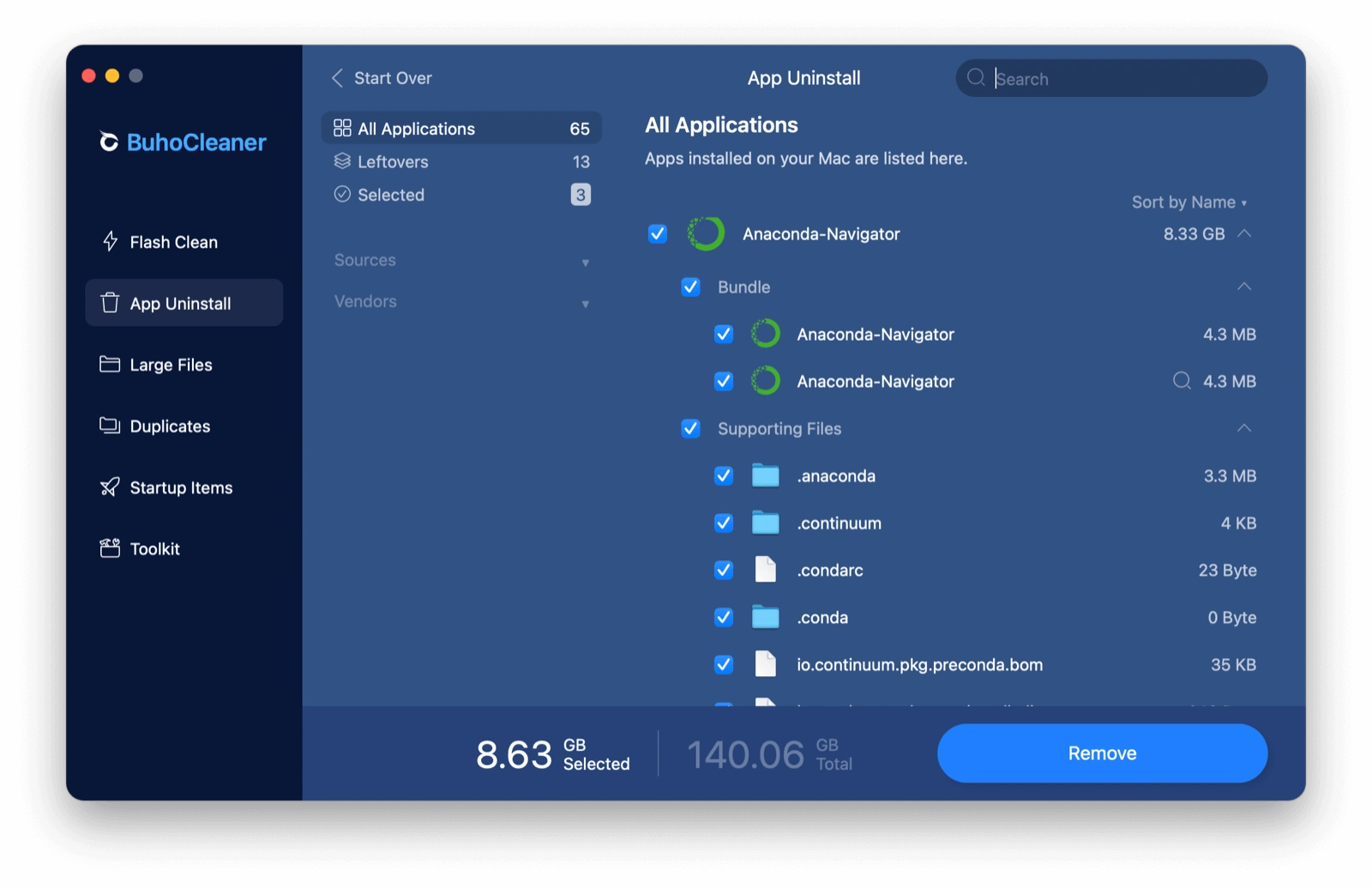
- If you still find the Anaconda icon in the Applications folder, drag it to the Trash.
- If you have previously deleted Anaconda but are not sure if its residual files have been removed, switch to “Leftovers” to quickly detect and remove them.
How to Manually Uninstall Anaconda on Mac with Terminal
According to the official, you have two options to uninstall Anaconda on your Mac. One is simple removal, and the other is complete removal. The former will delete the entire Anaconda directory only, while the latter will completely uninstall Anaconda and all its related files.
How to Do a Simple Remove:
- Open Terminal.
- Type and execute the command: cd ~ ; rm -rf anaconda3 to remove the entire anaconda directory.
- Depending on your installation, your anaconda2 or anaconda3 directory will be in your root or opt folder. And the command you should use is cd ~ ; rm -rf anaconda2 or cd ~ ; rm -rf opt/anaconda3.
- The rm -rf command is dangerous. Please use it with care.
How to Do a Full Remove:
- Open Terminal.
- Type in the command: conda install anaconda-clean and press the Return key to install the Anaconda-Clean package.
- Then enter and run one of the following commands to remove Anaconda-related files and directories.
- anaconda-clean
- anaconda-clean –yes
- Type and run the command: cd ~ ; rm -rf anaconda3.
- The last step is to remove the backups of Anaconda-Clean. Just run the command below into Terminal: cd ~ ; rm -rf .anaconda_backup.
How to Manually Uninstall Anaconda on Mac with Finder
- Open Activity Monitor and quit all the processes of Anaconda.
- Open Finder and find Anaconda in Applications.
- Right-click on the Anaconda icon, select “Show Original”, and drag “Anaconda Navigator” to the trash.
- In the Applications folder, find the Anaconda Navigator icon and drag it to the trash.
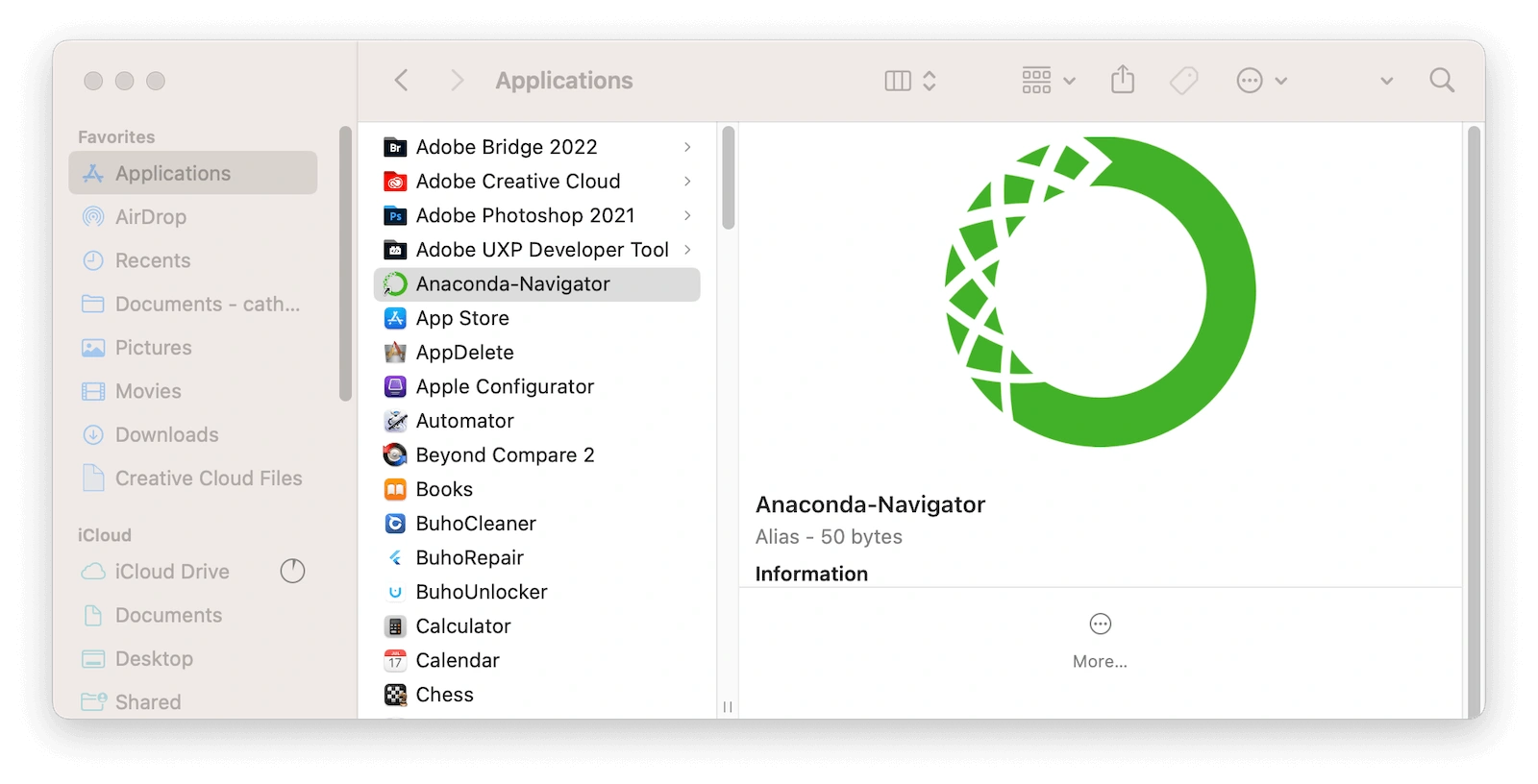
- Click the “Go” menu in Finder and choose “Go to Folder”.
- Type the following paths to find and delete all files related to Anaconda.
- ~/Library/Receipts/io.continuum.pkg.anaconda-client.bom
- ~/Library/Receipts/io.continuum.pkg.anaconda-client.plist
- ~/Library/Receipts/io.continuum.pkg.anaconda-navigator.bom
- ~/Library/Receipts/io.continuum.pkg.anaconda-navigator.plist
- ~/Library/Receipts/io.continuum.pkg.anaconda-project.bom
- ~/Library/Receipts/io.continuum.pkg.anaconda-project.plist
- ~/Library/Receipts/io.continuum.pkg.anaconda.bom
- ~/Library/Receipts/io.continuum.pkg.anaconda.plist
- Even if you have completed the above steps, there is no guarantee that all relevant files will be deleted. You’d better check the following folders to remove all the Anaconda-associated files.
- ~/Library/Containers/
- ~/Library/Application Support/
- ~/Library/Logs/
- ~/Library/Application Scripts/
- ~/Library/Caches/
- ~/Library/Preferences/
- Empty your Trash.
Bonus Tip: How to Remove Anaconda PATH from .bash_profile
Upon uninstalling Anaconda and its associated files, consider removing its path from the .bash-profile as well. Here are the necessary steps to follow:
- Open Terminal from Spotlight or Launchpad.
- Type and run the command: cd ~.
- Type and execute the command: open .bash_profile.
- Delete the contents of the red box in the image, and then save the file.
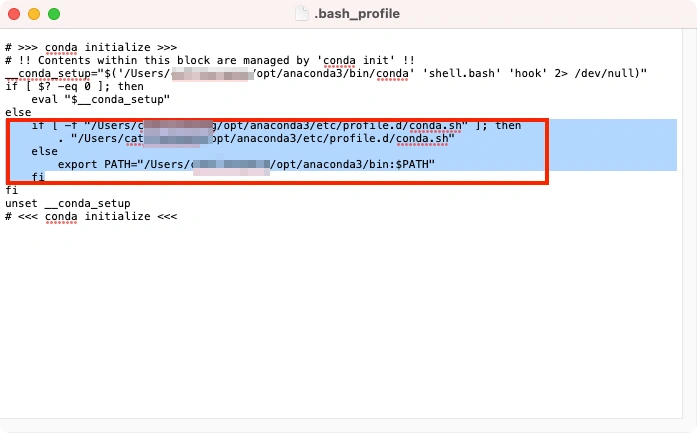
- Back to the Terminal, type and run the command: source ~/.bash_profile.
Conclusion
Uninstalling Anaconda with BuhoCleaner is a breeze. Say goodbye to the hassle of commands and files – let BuhoCleaner handle it all effortlessly. Plus, BuhoCleaner offers a range of handy tools like junk cleaner, duplicate file finder, large file finder, and startup program manager. Experience the convenience today!